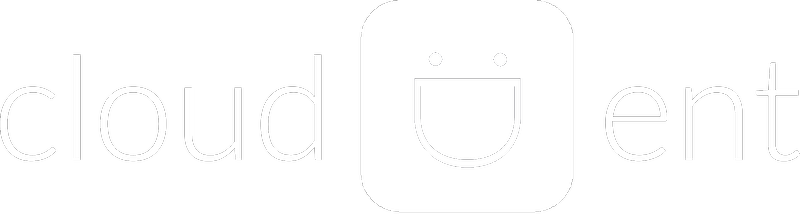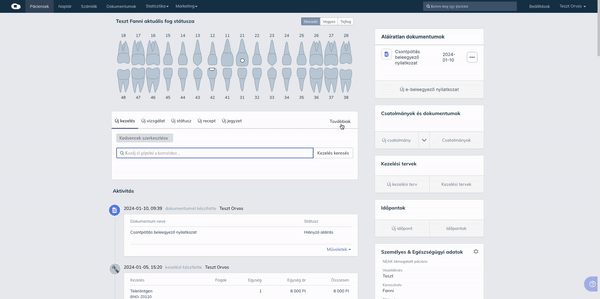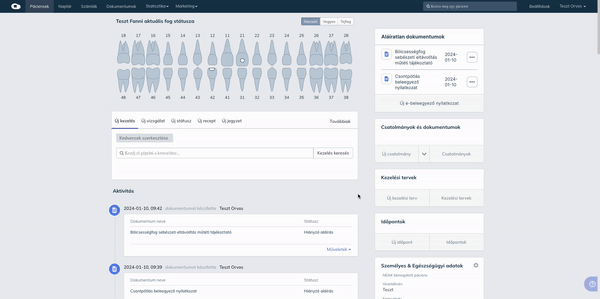A modul használatához első lépésként lépj a Beállítások menüpontba, majd az Integrációkhoz. Az oldal tetején találod a Dokumentumok modult. A Részletekre, majd Integráció hozzáadása gombra kattintva hozzá is adhatod a rendszeredhez a Dokumentumokat a csatolt dokumentum elfogadása után. Bankkártyás előfizetés esetén a rendszer a következő fizetési esedékességkor automatikusan hozzáadja a csomag díjához a modul díját is, átutalásnál pedig emailben számlát fogsz kapni erről.
Ha hozzáadtad a modult a rendszerhez, azonnal elérheted az általunk adott 28 db beleegyező és elégedettségi nyilatkozatot magyar nyelven. Bármikor vehetsz fel új dokumentum sablont, illetve a meglévőekhez is hozzáadhatsz új nyelvváltozatot is.
A meglévő dokumentum sablonok szerkesztése, használata
A már meglévő sablonjaidat a Beállítások - Dokumentum sablonok menüpontban tudod szerkeszteni. A sablonok mellett, a Műveletek oszlopban lévő 3 pöttyre kattintva szerkesztheted, törölheted a sablont, valamint itt tudsz nyelvváltozatot létrehozni.
Fontos! A dokumentum sablonokat automatikusan frissítjük, hogy minden esetben megfeleljenek a jogszabályoknak, így jó, ha tudod, hogy abban az esetben, ha bármelyik, általunk készített dokumentum sablonon változtatsz, az automatikus frissítés nem lesz rá érvényes!
Az egyes sablonok szövegét a nyelvváltozatoknál tudod módosítani. Kattints az adott nyelvváltozat végén a 3 pöttyre, majd a Nyelvváltozat szerkesztésére.
A szerkesztő felületen könnyen tudod módosítani a sablon szövegét. A sor elején található plusz gombbal beszúrhatsz sima szöveget, címsorokat, felsorolásokat és táblázatokat is. A + gomb melletti pöttyökre kattintva módosíthatod a szöveg formázását - az igazítást, illetve mozgathatod fel és le a bekezdést.
A bal felső sarokban az Előnézet gombbal meg tudod nézni, hogy hogy fog kinézni a kész dokumentum, a Mentés gombbal pedig véglegesítheted a sablont.
A sablonokat többféleképpen fel tudod használni, vagyis több helyről elindíthatod a nyilatkozatok létrehozását.
1. A pácienskartonban
A. az Aláíratlan dokumentumok boxban.
Az Új e-belegyező nyilatkozat gombra kattintva a felugró ablakban kiválaszthatod a kitöltendő nyilatkozatot és azonnal el is indíthatod a páciens módot az Aláírás gombra kattintva. Ennek a működéséről később írunk.
A páciens mód használatához egyetlen beállítás elvégzésére van szükség. Kattints a Beállításokra, majd az Általános menüpontra. Itt az oldal alján tudod megadni a páciens mód jelszavát. Ezt a jelszót akkor kell megadni, amikor a páciens végzett az aláírással és visszakerül hozzád a készülék. A jelszónak 6 karakterből kell állnia, betűket és számokat tartalmazhat.
Miután beállítottad a páciens módhoz az azonosítót, el is kezdheted használni a modult biztonsággal.
B. A pácienskartonban a Továbbiak fül alatt.
A Továbbiakra kattintva ugyanúgy a az Új e-beleegyező nyilatkozatra kell kattintanod és már készítheted is az aláírandó dokumentumot.
C. A pácienskartonban a Csatolmányok boxban.
Az Új csatolmány melletti lenyíló fülre kattintva is létrehozhatsz a pácienshez aláírandó dokumentumot.
2. A Dokumentumok menüpontban
Ebben a menüpontban láthatod az összes olyan dokumentumot, amit már kiállítottál a fiókodban a pácienseknek. A jobb felső sarokban, az Új dokumentum gombra kattintva kiválasztatod, hogy melyik pácienseddel, melyik nyilatkozatot (vagy nyilatkozatokat) szeretnéd kitöltetni.
3. A Naptárban
Egy páciens meglévő időpontjára kattintva az Új dokumentum lehetőséggel tudsz aláírandó nyilatkozatot létrehozni a pácienseid számára.
A nyilatkozatok aláírása, a páciens mód működése
A nyilatkozatokat a páciens módban tudod aláíratni a páciensekkel. Ennek a lényege, hogy amikor átadod a páciensnek az eszközt (a számítógépet vagy a tabletet), hogy aláírja a nyilatkozatot, nem tud a szoftverben hozzáférni semmihez, csak az aláírandó dokumentumhoz.
A páciens mód használatához egyetlen beállítás elvégzésére van szükség. Kattints a Beállításokra, majd az Általános menüpontra. Itt az oldal alján tudod megadni a páciens mód jelszavát. Ezt a jelszót akkor kell megadni, amikor a páciens végzett az aláírással és visszakerül hozzád a készülék. A jelszónak 6 karakterből kell állnia, betűket és számokat tartalmazhat.
Miután beállítottad a páciens módhoz az azonosítót, el is kezdheted használni a modult biztonsággal.
Amikor egy pácienshez hozzárendelsz egy aláírandó nyilatkozatot, el tudod indítani a páciens módot, ahogy arról feljebb is írtunk. Ebben a módban a páciens el tudja olvasni a nyilatkozatot, majd a checkboxok bepipálásával és a dátum megadásával hitelesítheti az elektronikus aláírást.
A páciens módból aláírás nélkül való kilépéskor az aláíratlan dokumentum bekerül a páciens kartonjába, illetve a Dokumentumok menüporba, ahonnan bármikor újból elindíthatod a páciens módot és aláírathatod a nyilatkozatot.
Erre is van több lehetőséged:
1. A páciens kartonban az Aláíratlan dokumentumok boxban a 3 pöttyre kattintva tudod a Páciens módot elindítani és befejezni a folyamatot.
2. Amikor létrehozol egy nyilatkozatot, a páciens kartonjában az Aktivitásban is megjelenik. Itt rögtön láthatod, hogy mi az adott dokumentum státusza. Ha egy aláíratlan dokumentumot szeretnél a pácienseddel aláíratni, a Műveletek gombra kattintva indíthatod el a Páciens módot.
3. A Dokumentumok menüpontban az oldalsó szűrők segítségével könnyen megkeresheted azokat a nyilatkozatokat, amelyek nem lettek aláírva. A sor végén a 3 pöttyre kattintva tudod elindítani az aláírás folyamatát.
Az elektronikus aláírással és a Dokumentumok modul beállításaival kapcsolatos további cikkeket itt találod: